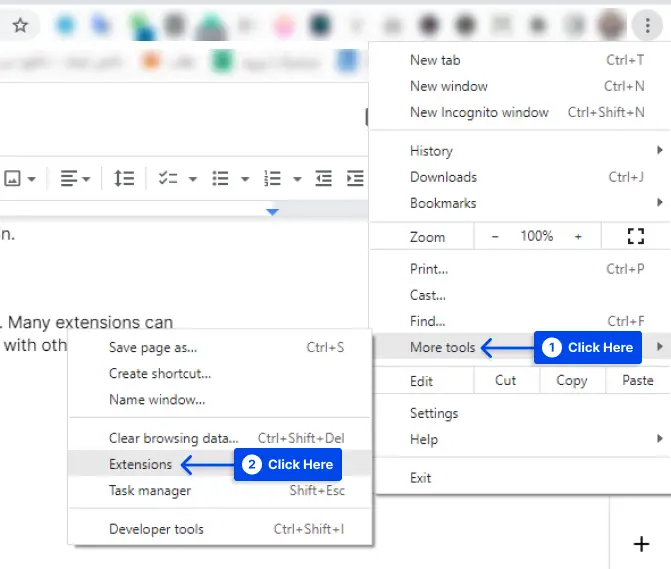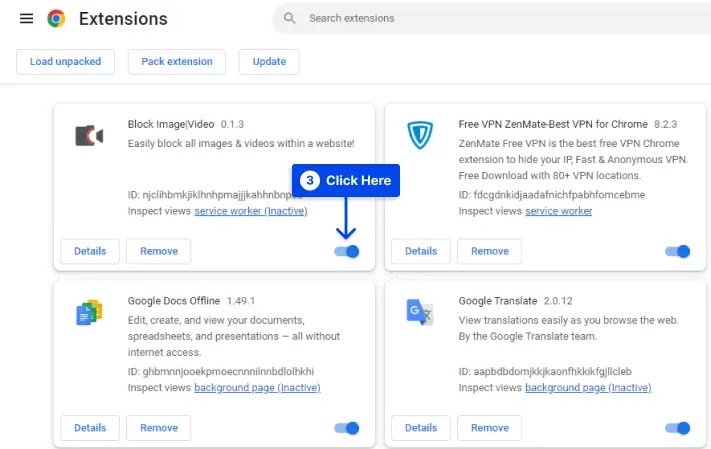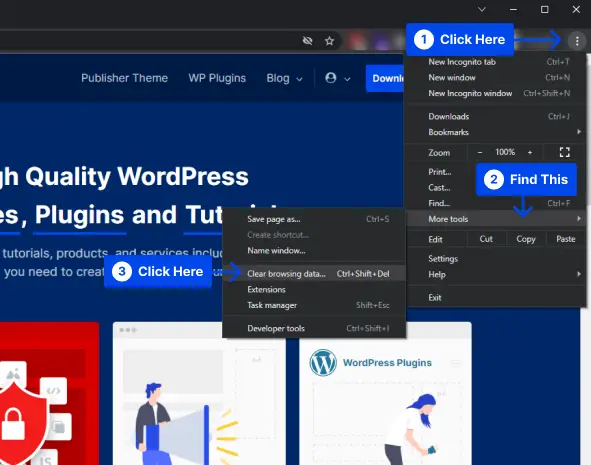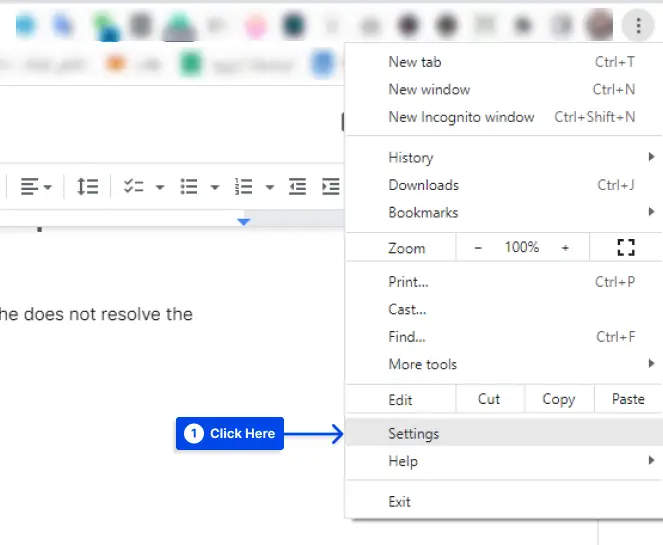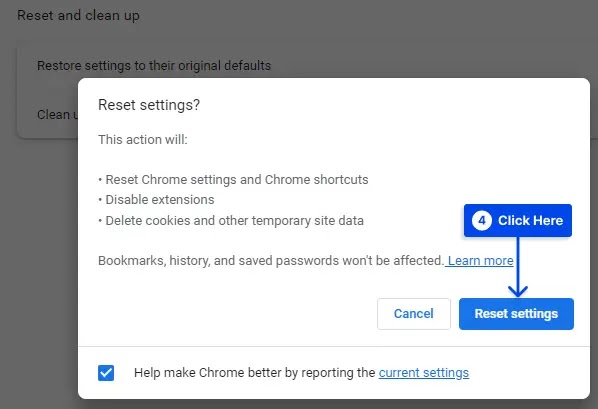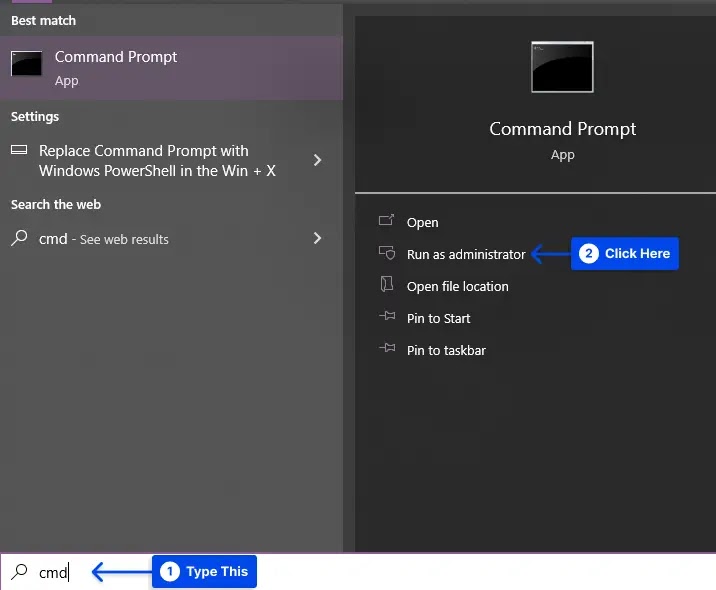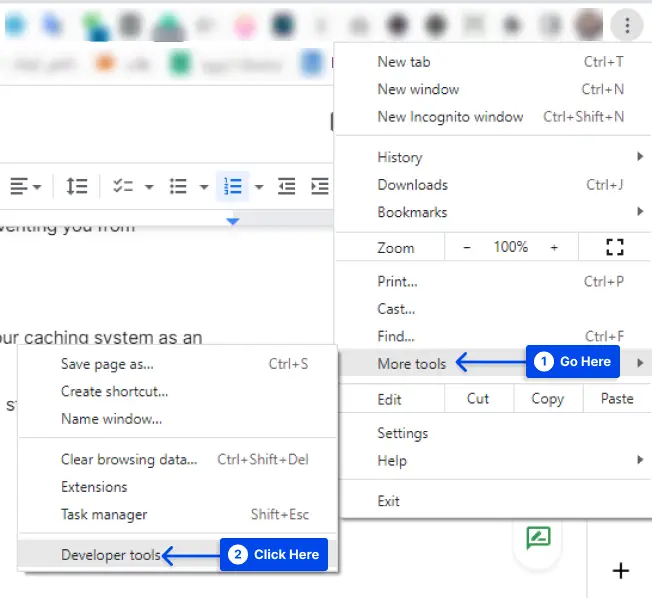Why does Chrome show an error code ERR_CACHE_MISS? You may have encountered an error message when you used Google Chrome for some time. This article explains the ERR_CACHE_MISS error in Google Chrome and provides eight ways to correct it.
How can you resolve the ERR_CACHE_MISS issue within Google Chrome?
Suppose
you've used Google Chrome for a while. Google Chrome extension for some
duration. In this case, you might have encountered an error message that reads
the following statement ERR_CACHE_MISS.
This
Chrome error is a sign of the presence of an issue that is affecting the Cache.
It is usually seen when you try to send data to a site.
The
ERR_CACHE_MISS error does not represent an important issue and can be corrected
at home. This article will discuss the error and provide eight methods that
have been proven to return to shopping quickly.
What Is the 'ERR_CACHE_MISS' in Chrome Error?
If
you attempt to load a webpage using your Google Chrome browser, you will often
be presented with an Err_Cache_Miss error message.
The
name implies that it refers to Cache. It contains various terms, like
ERR_CACHE_MISS CONFIRM FORM RESUBMISSION RESUBMISSION ERR CA MISS,
NET::ERR_CACHE_MISS ERR_CACHE_MISS, as well as ERR_CACHE_M However, they all
mean the exact things.
In
particular, this error suggests that the live version of the website and the
cached version are not compatible. The cached version of the web page you're on
isn't compatible with your browser.
How to Fix 'ERR_CACHE_MISS' in Google Chrome?
Once
you know better what 'ERR_CACHE_MISS" means, it's time to figure out how
to fix this issue.
This
article will discuss eight solutions to fix the error message 'ERR_CACHE_MISS'
on Google Chrome.
Method 1: Reload the Page
It
is possible to run into the error 'ERR_CACHE_MISS' when you have problems
connecting to the web with Chrome.
The
issue can be resolved by simply refreshing the web page if this is the
scenario. Do this:
Select
the Reload icon located in the top left right-hand corner of
the address bar of your Chrome browser to refresh the page.
Click
on the icon for reload in the upper left edge of the address bar of your Chrome
browser to load the page.
Or,
Hit on the key on your keyboard.
This
error will remain if you notice it, which indicates that your network
connectivity is not the reason for your issue. In this instance, you must
follow the next procedure.
Method 2: Update Your Browser
The
most current Chrome version of Google is suggested if you have an older or
obsolete version.
So,
any compatibility problems or inefficiency can be addressed, and the error
message 'ERR_CACHE_MISS' is resolved.
Use
these instructions to make your browser more current:
Go
to Settings.
Create
a new window open, and then go to Settings
Click
on About Chrome.
Click
on About Chrome
You'll
be able to see if you're running the most current browser version on the
following page. If not, you'll have the option to update Chrome.
Then, Select the Update Chrome option and follow the
instructions.
Try
restarting your browser
and then try accessing the webpage in the future.
Method 3: Disable Browser Extensions
It
is common to encounter issues with caching because of extensions for browsers.
Many extensions may unintentionally disrupt your browser's Cache or connect to
other websites.
Take
these steps to deactivate extensions from Chrome:
Go
to More Tools.
Click
on the Extensions option.
Click
on More Tools and click on the Extensions tab.
Click
the button next to each extension at the lower right corner to remove it.
Click
the button next to each extension at the upper right corner of the screen to
deactivate it.
Try to
load your page after having turned off extensions. Note If
that doesn't work, close Chrome and then relaunch it. Sometimes, Chrome
requires restarts to obliterate the extension.
Method 4: Clear Cache and Other Browsing Data
By
clearing your Cache, you can restart your computer and fix any issues that
could have arisen.
Take
these steps to clean your Cache, as well as any other history within Your
Chrome browser:
Click
on the menu icon in the upper right-hand part of the browser.
Go
to More Tools.
Hit Clean
browsing information.
Clear
the Browser Cache
Be
sure to check all boxes. Hit the Clear data button.
Review all the boxes, then click on the Clear Data button.
Method
5: Reset Google Chrome Settings. You may also try resetting Chrome entirely if resetting the
Cache does not solve the issue.
Follow
these steps to accomplish this:
Make
sure you click on three dots at the upper right corner of the web browser.
Click
on Settings.
Click
on Settings
Select"Reset
and Clean Up" on the left-hand side. The reset and Clean Up options
are located on the left side. Select"Restore" to Restore
settings to the default settings option.
Choose
the Reset or Clean up option on the left side. Then, click on the Restore
settings back to their original defaults.
Click
the Reset settings button that appears in the window that pops
up.
Click
Reset settings in the pop-up window.
Method 6: Reset Your Network Settings
It
is also possible that your network settings could be the reason for the error
message 'ERR_CACHE_MISS. Resetting these settings could fix the problem.
This
can be done by making use of this feature using the Command Prompt on
your PC. You can follow these instructions to accomplish the same on Windows:
Enter the
command in the search box.
Select
the Run as Administrator option within the Command
Prompt application.
Enter
"cmd" into the search field, then click on the Run as Administrator
option.
Input
the following code, and then hit Enter after each line when you see the command
Prompt windows opened:
ipconfig/release
ipconfig/all
ipconfig/flushdns
ipconfig/renew
netsh int ip set
dns
netsh winsock reset
ipconfig renew
ipconfig renew
Use these instructions to complete the following on Mac:
Go to Finder.Go to Applications.Click on Utilities.
Navigate to the Finder. click Applications, then click on UtilitiesOpen it. You can open the Terminal app after opening your utility folder.
Find and launch the Terminal app after you have opened the utility folder. Input these commands into the Terminal window and hit Enter after each of them: dscacheutil -flushcache sudo killall -HUP mDNSResponder
Restart
your computer
and then open an entirely new browser window.
This
means that the network settings will be reset to the default settings, thus
preventing you from getting the error message 'ERR_CACHE_MISS' again at any
time shortly.
Method
7: Disable Your Cache System
If
the problem persists, you can disable the computer's caching feature to provide
a different One.
For
this, you'll have to utilize Chrome DevTools. The steps below will help you
accomplish this:
Visit More
Tools.
Select
the Developer Tools option.
Click
on More Tools and then click on the Developer Tools option.
Note It is recommended to
start the DevTools on the page in your browser that shows an error message.
Select the option to disable Cache in the section network
section.
Make
sure you disable Cache in the Network section.
Reload
the website
page after you check this item. After that, there will not be any error message
saying "ERR_CACHE_MISS.'
Method 8: Run the Internet Connections, Troubleshooter
You
can also correct this issue by using the Internet connection troubleshooter.
Take these actions to fix this:
Go
to Settings.
Click
on Update & Security.
Click
on Settings and then click on Update and Security tab.
Choose
to select the Troubleshoot option from the menu on the left
side.
Choose
the Troubleshoot option from the menu located on the left side
Scroll
down to select Internet Connections. Click on the
Detect problem and implement the solutions (or Run the
troubleshooter).
Start
your system
once the troubleshooter has finished.
When
browsing with Google Chrome, you should be able to tell if this method works.
Conclusion
In
the article, we've discussed what the ERR_CACHE_MISS signifies and then
provided eight methods that have been proven to fix the net error code
err_cache_miss. We hope these suggestions help you get back on the search
quickly.
We are delighted to express our gratitude for spending the effort to go through this article. If you want to share any feedback or questions, use the comment section.